I just received my new Acer Chromebook. After reading the reviews and checking it out at Best Buy, I pulled the trigger and ordered the $199 2GB Acer Chromebook C720. This is the new Acer Chromebook based on the Intel Celeron with the Haswell Architecture. The new Chromebook sports lower power consumption and better performance than the previous Acer C710. Here are my impressions of the C720 after a few days of working with it.
I'll cover some pros and cons, and give you some helpful tips. For those unfamiliar with Chromebooks I'll discuss why you should consider a Chromebook instead of spending more money on a Windows laptop. As a testimonial to what you can do with the Chromebook, I was able to write this blog entry completely using the Acer C720. It allowed me to upload screen shots and even edit the pictures using the Pixlr app.
While it may appear so, this is not an entirely shameless exercise of seeing how many Amazon Associate links I can get into one blog post. I will continue to update the blog as I find things that can be explained better or clarify some aspect of the Chromebook that might have eluded me the first time through. I'm also going to continue to create new blog entries with additional tips and discoveries as the days progress. I hope you will find the information informative and helpful.
Truthfully, I don't know anyone that has gotten rich off of Amazon Associates except perhaps Amazon. I've already ordered a couple of products just researching them myself. Seeing $1.52 show up in your Amazon account somehow feels like the internet is finally giving back, so as long as I'm evaluating this Chromebook for my own enjoyment anyway and I'm blogging about my C720 experience I might as well give you the links...just in case you happen to click on a link and eventually make your way to their shopping cart.
This is a weekend long review/overview of the C720 and Chromebooks, so if you got something out of it, let me know. You can comment below or email me with questions and I will answer as best I can. Just don't ask me the difference between Apps and Software!
I'll cover some pros and cons, and give you some helpful tips. For those unfamiliar with Chromebooks I'll discuss why you should consider a Chromebook instead of spending more money on a Windows laptop. As a testimonial to what you can do with the Chromebook, I was able to write this blog entry completely using the Acer C720. It allowed me to upload screen shots and even edit the pictures using the Pixlr app.
While it may appear so, this is not an entirely shameless exercise of seeing how many Amazon Associate links I can get into one blog post. I will continue to update the blog as I find things that can be explained better or clarify some aspect of the Chromebook that might have eluded me the first time through. I'm also going to continue to create new blog entries with additional tips and discoveries as the days progress. I hope you will find the information informative and helpful.
Truthfully, I don't know anyone that has gotten rich off of Amazon Associates except perhaps Amazon. I've already ordered a couple of products just researching them myself. Seeing $1.52 show up in your Amazon account somehow feels like the internet is finally giving back, so as long as I'm evaluating this Chromebook for my own enjoyment anyway and I'm blogging about my C720 experience I might as well give you the links...just in case you happen to click on a link and eventually make your way to their shopping cart.
This is a weekend long review/overview of the C720 and Chromebooks, so if you got something out of it, let me know. You can comment below or email me with questions and I will answer as best I can. Just don't ask me the difference between Apps and Software!
Out of the box
I ordered my C720 from Amazon and it was back ordered for about a week, but arrived 2 days (Amazon Prime) after they notified me it was in stock.
My everyday computer is a Macbook Pro 13", so pulling the 11" Acer out of the box I was a little taken aback by the size - seems a little small - not that I should have been since I did play with it at the store. Reviews that commented on the "plastic feel" of the device are not off the mark, so that did not create a negative first impression. I did note that there was a hairline crack in the case that protects the backside of the LCD display. Not a big deal, but does speak to the overall sturdiness of the plastic.
My everyday computer is a Macbook Pro 13", so pulling the 11" Acer out of the box I was a little taken aback by the size - seems a little small - not that I should have been since I did play with it at the store. Reviews that commented on the "plastic feel" of the device are not off the mark, so that did not create a negative first impression. I did note that there was a hairline crack in the case that protects the backside of the LCD display. Not a big deal, but does speak to the overall sturdiness of the plastic.
There's not much packaging to go through and the setup instructions are printed on one glossy cardboard insert. The charger is 7/8 inch thick with a power cord of 3 feet (AC cord) from the charger and about 6 feet (DC cord) from the computer. The power connector is a thin pin connector and seems sort of flimsy.
The relatively thin charger profile is nice however when you want to take it along with you in a neoprene sleeve instead of a big bulky bag. You will get a good 8 hours on the charge, so unless you are traveling, leaving the charger home really is an option. The Chromebook itself is technically about 15/16 of an inch thick siting on a flat surface, owing to the rubber feet that add about an 1/8" or so clearance for air circulation. The charger is actually thinner than the Chromebook.
The Chromebook came fully charged out of the box. There was some plastic protection around the bezel of the LCD that you need to peel off and a soft paper insert between the keyboard and the LCD to protect the display.
The relatively thin charger profile is nice however when you want to take it along with you in a neoprene sleeve instead of a big bulky bag. You will get a good 8 hours on the charge, so unless you are traveling, leaving the charger home really is an option. The Chromebook itself is technically about 15/16 of an inch thick siting on a flat surface, owing to the rubber feet that add about an 1/8" or so clearance for air circulation. The charger is actually thinner than the Chromebook.
The Chromebook came fully charged out of the box. There was some plastic protection around the bezel of the LCD that you need to peel off and a soft paper insert between the keyboard and the LCD to protect the display.
Turning it on for the first time
Press the power button on top right of the keyboard and the device powers up to a prompt for entering connection parameters. Once you're connect you'll be prompted to enter your Google credentials.
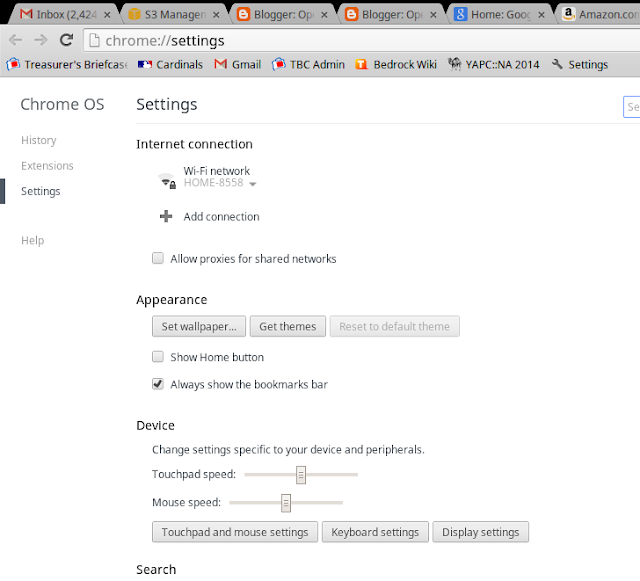
You'll need to set up your WiFi connection first, a relatively painless process that should be familiar. Once connected, I was surprised at the speed with which the device rendered web pages. I had no problems loading web pages or streaming videos on CNN.com, MLB.com and YouTube.
USB Ports
With two USB ports the question is what can I do with them? First I tried plugging in a USB Flash Drive I had laying around that has some MP3s saved in a folder.
Wow! That was easy. I just plugged in the USB drive and the Files app opened. I clicked on my Music folder and then clicked on B52s - Rock Lobster. The music player app opened and started rockin'. Despite some reviewers that stated they did not like the speakers, I disagree. These are more than adequate and sound fine unless you are an audiophile with a very discerning ear. The sound coming from the speakers lacks deep bass, but for casual listening it works! If you want a better sound experience you can always plug in some decent headphones.
The Chromebook has a more than a few special keys and some quirks that I'll talk about later.
 |
| Plug in a USB Flash Drive - Launch some tunes! |
Wow! That was easy. I just plugged in the USB drive and the Files app opened. I clicked on my Music folder and then clicked on B52s - Rock Lobster. The music player app opened and started rockin'. Despite some reviewers that stated they did not like the speakers, I disagree. These are more than adequate and sound fine unless you are an audiophile with a very discerning ear. The sound coming from the speakers lacks deep bass, but for casual listening it works! If you want a better sound experience you can always plug in some decent headphones.
This holiday season, my guess is that the Dr. Dre Beats are going to be sold out early.
I was able to plug in my Logitech Solar keyboard, as well as my Logitech M515 "Couch Mouse". Both are working flawlessly making the experience of using the Chromebook for software development much easier, however the chiclet keys of the C720 and touchpad are actually pretty good. If you use the Logitech K750 or a Macbook keyboard then the feel will be familiar. The keypad is easy to use and responsive - maybe a little too responsive out of the box - you can adjust the sensitivity of the touchpad if you find it too touchy.The Chromebook has a more than a few special keys and some quirks that I'll talk about later.
I use the Logitech Solar Keyboard for my Macbook as well...fantastic feel and I don't have to change batteries! Ever! I actually bought another K750 for work. It's annoying to have different keyboards at different locations. If you are spending a lot of time typing, treat yourself to either one. You'll be glad you did. Really. Make sure you get the one for Mac or PC as your needs dictate.
Nerd alert (click here to skip) : Since the main use case for my C720 is software/web development, I needed to use an ssh client. You can download a few different ssh clients from the Chrome web store. I found that Secure Shell will do the job, but I quickly decided to enable developer mode on the Chromebook and launch the built-in ssh client you'll find under the hood. By doing so, I found it much easier to generate my ssh-keys and create a more developer friendly environment. If you launch your crosh environment using the Panelize app, you'll save yourself the head scratcher of trying to figure out why Chrome is intercepting certain keys. Since I use emacs as my editor (although I've heard vim suffers from the same problem), you'll need to either navigate around the fact that Chrome intercepts Ctrl-W or open the Secure Shell or crosh in a panel instead of a browser tab. Using a panel for some reason leaves Ctrl-W alone. Ctrl-W closes your tab, so if you're in a panel and not in a tab...Chrome passes the keystroke through. None of this is particularly specific to the C720, however just some more info if you're considering the C720 and you are a developer.
In the end, I did the following to allow me to ssh to the hosts I manage:
I see the Chromebook as a perfect device for hard core developers (or potentially sales people) that travel. That last thing you want to do is lose your $2000 Macbook or the company's $1500 Windows laptop that you've loaded up with a few years of junk (and personal information). I'm finding it easier and easier to move my development environment into the cloud and obviate the need for much local processing power at all. If I lose by $200 C720 I'll be annoyed, but I won't lose any data or worry about my laptop falling into the hands of the wrong folks.
The weight of the device also makes it ideal for travel - 3lbs. Nice!
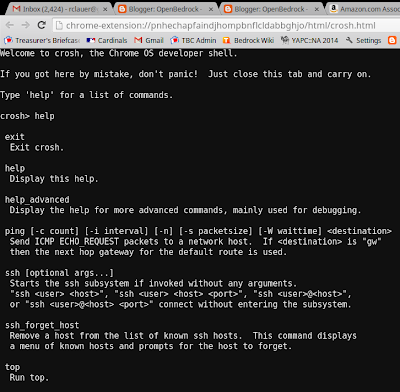 Nerd alert: Ctrl-Alt-t opens up crosh (Chromium shell). If you're in developer mode you have a bunch of commands available the most useful of which of course is shell. If you're not in developer mode and you accidentally dropped into crosh. For those who have not heeded the Chinese proverb - Take an emergency lightly - and have started panicking - type exit as the prompt indicates and the window and your angst will disappear.
Nerd alert: Ctrl-Alt-t opens up crosh (Chromium shell). If you're in developer mode you have a bunch of commands available the most useful of which of course is shell. If you're not in developer mode and you accidentally dropped into crosh. For those who have not heeded the Chinese proverb - Take an emergency lightly - and have started panicking - type exit as the prompt indicates and the window and your angst will disappear.
If you did this on purpose, and you're in developer mode, you're dropped into a bash shell. From there you can start to explore a pared down Linux laptop and/or ssh to remote computers using the ssh client that ships with the O/S. If you're not is developer mode, you still have access to an ssh client, albeit not directly. Try help from the crosh command line.
Try ssh, then help for more info on using ssh within crosh. I think for most developers you're either going to use Secure Shell or break into developer mode and use ssh from the bash shell - at least that's what I did.
chronos@localhost / $ uname -a Linux localhost 3.8.11 #1 SMP Mon Nov 18 23:26:36 PST 2013 x86_64 Intel(R) Celeron(R) 2955U @ 1.40GHz GenuineIntel GNU/Linux chronos@localhost / $ Linux localhost 3.8.11 #1 SMP Mon Nov 18 23:26:36 PST 2013 x86_64 Intel(R) Celeron(R) 2955U @ 1.40GHz GenuineIntel GNU/Linux chronos@localhost / $ ps
PID TTY TIME CMD
4331 pts/4 00:00:00 bash
4416 pts/4 00:00:00 bash
4762 pts/4 00:00:00 ps
chronos@localhost / $
Some other keys that might be of interest.
Nerd alert (click here to skip) : Since the main use case for my C720 is software/web development, I needed to use an ssh client. You can download a few different ssh clients from the Chrome web store. I found that Secure Shell will do the job, but I quickly decided to enable developer mode on the Chromebook and launch the built-in ssh client you'll find under the hood. By doing so, I found it much easier to generate my ssh-keys and create a more developer friendly environment. If you launch your crosh environment using the Panelize app, you'll save yourself the head scratcher of trying to figure out why Chrome is intercepting certain keys. Since I use emacs as my editor (although I've heard vim suffers from the same problem), you'll need to either navigate around the fact that Chrome intercepts Ctrl-W or open the Secure Shell or crosh in a panel instead of a browser tab. Using a panel for some reason leaves Ctrl-W alone. Ctrl-W closes your tab, so if you're in a panel and not in a tab...Chrome passes the keystroke through. None of this is particularly specific to the C720, however just some more info if you're considering the C720 and you are a developer.
In the end, I did the following to allow me to ssh to the hosts I manage:
- put my Chromebook in developer mode (see the link above)
- downloaded the Panelize app
- created a bookmark under the Panels folder in my bookmarks folder with the name crosh @800x600 and the URL chrome-extension://pnhechapfaindjhompbnflcldabbghjo/html/crosh.html
- generated ssh-keys using ssh-keygen and uploaded the public key to the host I wanted to manage
I see the Chromebook as a perfect device for hard core developers (or potentially sales people) that travel. That last thing you want to do is lose your $2000 Macbook or the company's $1500 Windows laptop that you've loaded up with a few years of junk (and personal information). I'm finding it easier and easier to move my development environment into the cloud and obviate the need for much local processing power at all. If I lose by $200 C720 I'll be annoyed, but I won't lose any data or worry about my laptop falling into the hands of the wrong folks.
The weight of the device also makes it ideal for travel - 3lbs. Nice!
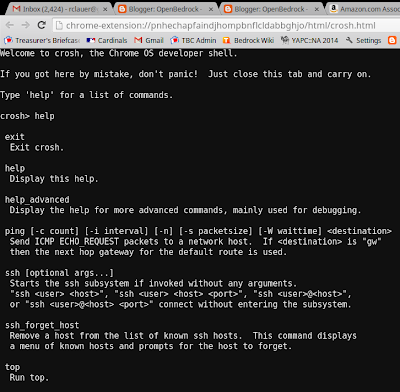 Nerd alert: Ctrl-Alt-t opens up crosh (Chromium shell). If you're in developer mode you have a bunch of commands available the most useful of which of course is shell. If you're not in developer mode and you accidentally dropped into crosh. For those who have not heeded the Chinese proverb - Take an emergency lightly - and have started panicking - type exit as the prompt indicates and the window and your angst will disappear.
Nerd alert: Ctrl-Alt-t opens up crosh (Chromium shell). If you're in developer mode you have a bunch of commands available the most useful of which of course is shell. If you're not in developer mode and you accidentally dropped into crosh. For those who have not heeded the Chinese proverb - Take an emergency lightly - and have started panicking - type exit as the prompt indicates and the window and your angst will disappear.If you did this on purpose, and you're in developer mode, you're dropped into a bash shell. From there you can start to explore a pared down Linux laptop and/or ssh to remote computers using the ssh client that ships with the O/S. If you're not is developer mode, you still have access to an ssh client, albeit not directly. Try help from the crosh command line.
Try ssh, then help for more info on using ssh within crosh. I think for most developers you're either going to use Secure Shell or break into developer mode and use ssh from the bash shell - at least that's what I did.
chronos@localhost / $ uname -a Linux localhost 3.8.11 #1 SMP Mon Nov 18 23:26:36 PST 2013 x86_64 Intel(R) Celeron(R) 2955U @ 1.40GHz GenuineIntel GNU/Linux chronos@localhost / $ Linux localhost 3.8.11 #1 SMP Mon Nov 18 23:26:36 PST 2013 x86_64 Intel(R) Celeron(R) 2955U @ 1.40GHz GenuineIntel GNU/Linux chronos@localhost / $ ps
PID TTY TIME CMD
4331 pts/4 00:00:00 bash
4416 pts/4 00:00:00 bash
4762 pts/4 00:00:00 ps
chronos@localhost / $
Umm...yeah, we were talking about the keyboard...
Some other keys that might be of interest.
Alt-search toggles the caps lock, so that's a little funky. The search key is where you would expect to find the Caps Lock key on most keyboards. If you press the search key, then the Google Apps panel will be displayed with a search bar that submits your query string to Google to do a search. You can also use the search key to bring up the panel so you can launch an app.
Interestingly, when I use my external keyboard, Caps Lock actually works like a Caps Lock. Pressing the Windows key on my external keyboard, brings up the search panel.
The top row of keys which correspond to the where the F1-F10 keys on most keyboards would be, take on some special meanings on the Chromebook.
The top row of keys which correspond to the where the F1-F10 keys on most keyboards would be, take on some special meanings on the Chromebook.
| Top row of C720 Keyboard |
The Chromebook has a gajillion or so short cut keys, so knock yourself out training your fingers to do some new gymnastics. Press Ctrl-? and you'll see the help panel shown below.
 |
| Help panel - Ctrl-? |
I created the screen shots with Ctrl-shift-F5 which allows you to snip a region from the display. The screenshot is stored as a .png file locally on your Chromebook.
You can view the downloads folder by pressing Ctrl-j and then clicking on the Open downloads folder link. You can also visit chrome://downloads by typing that URL in Chrome's address bar to see all the files you've downloaded.
You can view the downloads folder by pressing Ctrl-j and then clicking on the Open downloads folder link. You can also visit chrome://downloads by typing that URL in Chrome's address bar to see all the files you've downloaded.
To see a list of the short cut keys, navigate down to the Keyboard short cuts on the help panel and then click on that menu item to see a listing of all of the short cut keys.
If you want a more visual representation of the keyboard short cuts, you can press Ctrl-Alt-? and you'll see a representation of the C720 keyboard. Pressing Ctrl, Alt or Shift will reveal the meaning of the various special short cuts available. I highly recommend you press Ctrl-? or Ctr-Alt-? NOW. ;-)
Hooking it up to external monitors
Before I talk about hooking the device up to an external monitor I should comment on the display. While this display is not as vibrant as my Macbook, I've had no complaints about the viewing angle or the brightness of the display. If I want to be really critical, I'd say the colors are a tiny bit washed out and some might say dull. But honestly I'm not using this to watch movies and even if I were it's more than acceptable.
My normal setup is a dual monitor system - my Macbook Pro and a 22" Samsung LCD. Hmmm...wonder if the C720 supports dual monitors? With an HDMI port on the left hand side next to the USB port, you'll need a male/male HDMI cable or a DVI to HDMI cable. I ordered both in order to hook up the monitor to my 22" and to 42" Samsung DLP.
Hooking the C720 up to my 22" Samsung 2230 was equally as easy. I just plugged the HDMI to DVI cable in and it worked perfectly. The Amazon Basic cable arrived in 2 days - gotta love Amazon Prime...and the price of the cable was much cheaper than getting in the car and driving to Staples only to get raked over the coals for a cable. The picture quality is fantastic.
My normal setup is a dual monitor system - my Macbook Pro and a 22" Samsung LCD. Hmmm...wonder if the C720 supports dual monitors? With an HDMI port on the left hand side next to the USB port, you'll need a male/male HDMI cable or a DVI to HDMI cable. I ordered both in order to hook up the monitor to my 22" and to 42" Samsung DLP.
I was able to hook up the C720 to my Samsung 42" DLP successfully after making a few adjustments to screen size and placement. I was pleasantly surprised that there were adjustments you can make to ensure the picture fits. You can mirror the C720's display to your external monitor or you can use the extra monitor/TV as a second screen. You can also position the external monitor to the left or right by moving he icons that represent the two screens to the left or right.
Hooking the C720 up to my 22" Samsung 2230 was equally as easy. I just plugged the HDMI to DVI cable in and it worked perfectly. The Amazon Basic cable arrived in 2 days - gotta love Amazon Prime...and the price of the cable was much cheaper than getting in the car and driving to Staples only to get raked over the coals for a cable. The picture quality is fantastic.
Battery Life
As adversisted the C720 Chromebook's battery lasts about 8 hours. Last night I charged it to 100%, worked for about 2 hours and powered down. This morning I've been working since about 8am and it's now 1:15pm and I have 9% battery remaining. In reality if I let the battery drain to 0%, I'm probably be getting just about 8 hours of continuous use out of the battery. According to the indicator, it will take 1 1/2 hours from 9% to fully charge the battery. Based on my experience last night, that's about right. Just to reiterate, the A/C adapter has a low profile making it easier than some laptop chargers to put into a small sleeve. The connector that plugs into the C720 is a little small and seems flimsy, but so far so good.
Apps
My wife asked me the difference between Apps and Software. Sooo....having been totally unsuccessful in an attempt to separate marketing designations from computer jargon for her, I'll nonetheless attempt to provide a helpful review of the Chromebook's Apps.I'm assuming if you're reading this review you know at least a little something about the theory behind the Chromebook and what niche it looks to fill. Briefly, the Chromebook is designed to be:
- low-cost
- headache free
- no viruses
- no constant Windows updates
- fast boot time - under 10s
- no software to load
- no need to backup
- secure
- easy and familiar to use
- lightweight - literally
The Chromebook is not based on the Windows operating system, so no, you can't run Office (MS Word, Excel, PowerPoint, etc.). Chromebooks run any application that runs within a browser. That's a pretty broad and general statement that may actually not be completely true. I'm sure there are some applications that may be written specifically for Microsoft's Internet Explorer browser that will not run on the Chromebook, however the era of developers writing applications that only run in IE is quickly coming to an end.
Chromebooks also can run Apps and Extensions that are written specifically for the Chromium operating system. Some of these include the apps that are installed on the device when you take it out of the box. Other apps can be downloaded from Google's Chrome Web store.
The most famous and perhaps the most important applications if you are considering a Chromebook are the Google Docs family of applications.
- Google Docs - word processing
- Google Sheets - spreadsheets
- Google Slides - presentations
Google Docs, Spreadsheets and Slides can also import your Word, Excel or PowerPoint documents. Personally I think the somewhat reduced functionality of Google documents is a plus. You still get all of the essential features (more that you might think possible in a free productivity suite) without the overwhelming complexity of features you may never use. I recently imported a PowerPoint slide presentation without a hitch and plan on leaving the document as Google Slides document instead of saving it as PowerPoint presentation.
I particularly like the fact that I can use Google Drive to share documents with my colleagues and even collaborate on a document. Collaboration on a Google Docs file is pretty cool. All participants can make changes to various parts of the document while you add comments, and chat in a window about the changes you are making. It's wild.
You store your files in the cloud using Google Drive. For Windows users, think of Google Drive as the My Documents folder in the cloud.
In order to do most of the things that the Chromebook was designed to do, you really need to be connected to the internet. Yes, you can do some offline work with Google Docs and save your work, however to browse, check your email, or watch videos (NetFlix Hulu, etc) you need connectivity. The fact that you have to login to your Chrome account (same as your Gmail account), means that unless someone has hacked your email password, your little C720 is secure and theoretically free from prying.
Offline Mode
It is possible to use the word processing, spreadsheet, and presentation apps offline. First, you need to setup document syncing to your Chromebook from your Google Drive. Subsequently, when you access the files offline you'll be accessing a local copy. I did have more than a little trouble at first trying this out. I synced my files successfully by going to the Google Drive application while online and clicking the Offline menu item that is under the More... menu on the left hand side. After the sync is complete, theoretically you are supposed to be able to access your files and edit them offline, however my Chromebook kept telling me "app not available offline" when I would try to launch Google Drive.Googling the Chromebook groups I found this.
Try going to Files app, clicking on the Gear Icon, pressing the Ctrl key and then Clean Local Cache.
After performing that little ritual I was able to edit my documents offline. I'm guessing this is a Chrome caching issue rather than a C720 issue.
Printing
As it turns out I happen to own a printer that is Cloud Ready. I have an HP OfficeJet 4620 e-ALL-IN-ONE printer that has proven to be a fantastic printer. I didn't do a whole lot of research on this printer, however, I wanted one that was WiFi enabled. Turns out this baby is not just WiFi enabled, it's Cloud Ready! Woohoo! Now, all I need to do is figure out what that means...
Apparently that means you can print to the darn thing from anywhere including a Chromebook. I think when I bought mine last spring it was about $99 from Best Buy. I think they are below $90 now and a friggin' bargain. Shameless product placement alert...don't forget the ink! |
| Add a Cloud-Ready Printer |
I won't detail all the step for setting up the HP 4620, but there weren't a lot of them and in fact the setup software for the Mac that came with the printer must have initialized the printer at some point so that it has an email address associated with HP's ePrintCenter system. When I first got the printer I installed the printer drivers on my Mac. That allowed me to associate the printer with my network and print from any computer in my house connected to my WiFi network.
 |
| Cloud Print Admin Page |
 |
| Enter your printer's email address |
Once I had the email address of the printer, I was able to setup the printer by visiting the Cloud Print administration page. When you click on the Add a Cloud-Ready Printer link you'll see the first screen shot above (Add a Cloud-Ready Printer). Since I have the HP 4620, I clicked on HP and then was prompted to enter the email address for my printer. I then entered the the email address and Google Cloud Print registered my printer. My HP 4620 was then added to my devices on the Cloud Print administration page. The printer was now available for me when I want to print from my Chromebook.
You can print from any web page by pressing Ctrl-p or some web pages may have a print icon, link or other way to print the page. Pressing Ctrl-p will bring up Chrome's print screen.
 |
| Press Ctrl-p to print |
More tips
Here's a link I found that has a more direct approach to Chromebook tips. Enjoy.
Bottom-line me dude!
To recap, out of the box you have all the Google stuff available - Gmail, Google Docs, Google Drive, Google Play Music (I happen to use Amazon CloudPlayer, but GPM is a similar service), so if your needs are basically, surfing the internet, some document creation, creating basic spreadsheets - this is a good choice for you.
If, on the other hand you really have to run Microsoft Windows applications, then you need to get yourself a Windows laptop - or wait until Amazon Workspaces makes the Chromebook even more attractive as an alternative to buying a Windows laptop. With Amazon Workspaces you'll be able to run a Windows Desktop on a Chromebook by connecting to Amazon's cloud based service. The price points for AM is currently planned to be around $50 for a useful Windows desktop in the cloud that can run the Office suite. The target market for AM is probably the corporate user right now, given a price of nearly $600/year. If you're in a pinch apparently you can use AM a month at a time. The general release of AM has not yet been announced, but I predict within a year, they will have a viable product and will be moving into the consumer space with Amazon Workspaces. I'm content with my C720 and Google Docs thank you, ;-)









Thanks for this! This was probably the best review of a chromebook I've read. I was targeting one for my wife yet this year, but now, perhaps a second one for me, too!
ReplyDeleteCool review! I'm reading it on my c720! Love this little thing. I owned a MacBook Air 11" for a few years and really miss that laptop. Bought this because it was $1600 cheaper than a MacBook Air, and I could run Linux on it in the future if I decided I wanted to.
ReplyDeleteNice review!
ReplyDeleteWhat IDE do you use for web development?
Old school - secure shell/tmux/emacs
DeleteThis comment has been removed by a blog administrator.
ReplyDeleteThis comment has been removed by a blog administrator.
ReplyDelete